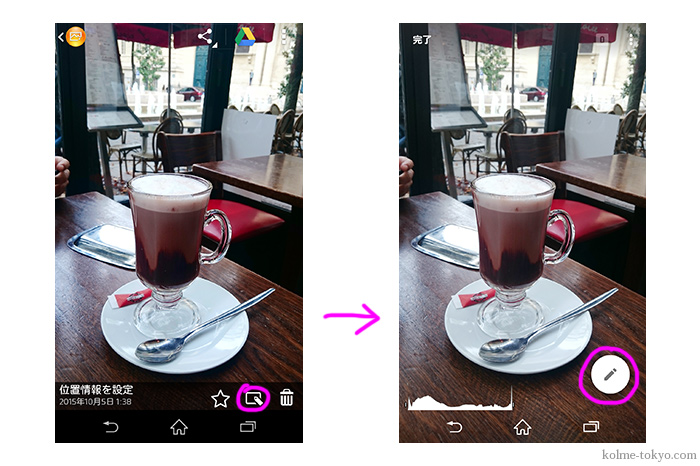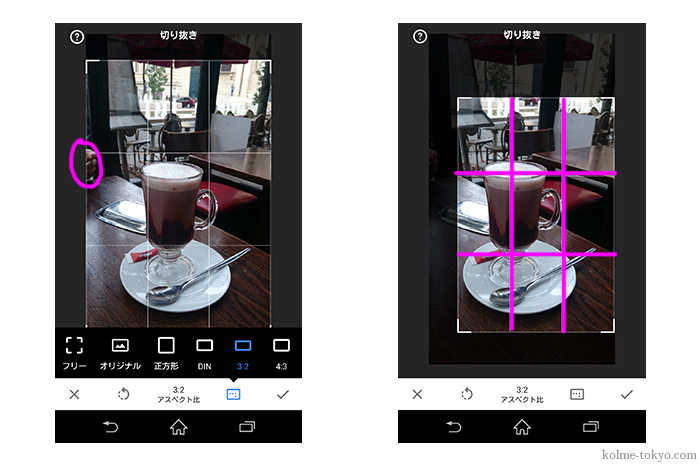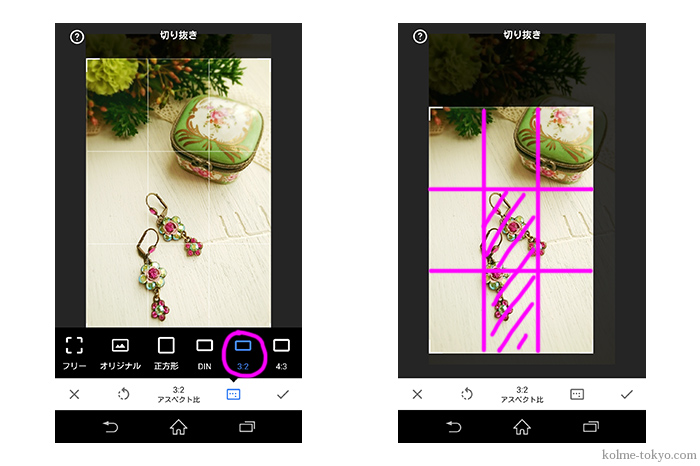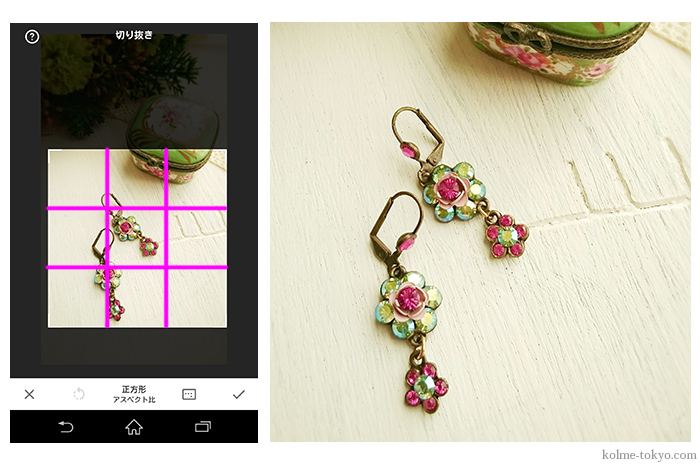ハッとした瞬間をスマホで撮った写真。
この感じをブログやSNSにアップしたくなりますよね。
なのによく見ると端っこに余計なものが写ってしまったぁぁぁ(涙)!
ということ、ありませんか?
あわよくば無かった事にしたい!という時に便利なのが、
画像の切り取り機能(トリミング機能)です。
トリミングとは?
写真の周囲を切り取ること。
端に写ってしまった不要な部分を切り落としたり、縦横の比率を変えるときに使います。
 左のBefore写真は、画面の左端に手が映り込んでしまいました。
左のBefore写真は、画面の左端に手が映り込んでしまいました。
この部分をトリミングして、主役となるグラスの印象を強めます。
どうやってトリミングするの?
スマホのカメラアプリの編集画面やパソコンの画像編集ソフトなどで出来ます。
今回はsnapseedというアプリを使いましたよ。
→snapseed(iPhone版)
→snapseed(アンドロイド版)
アルバムからトリミングしたい写真を画面に表示させます。
右下の四角にえんぴつ印のアイコンをクリックすると、
右側の画面に変わります。白い丸をポチッと押してみましょう。
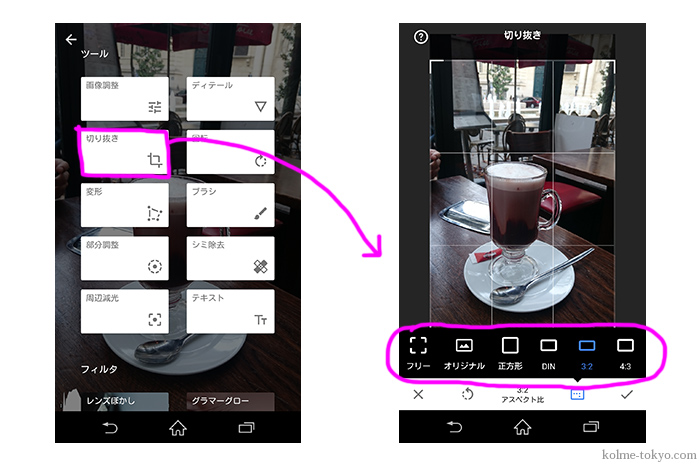
ツール一覧が表示されたら、「切り抜き」を選びます。
すると右の画面に移ります。
トリミングしたい縦横比率(アスペクト比)を選んで下さい。
左端の手が見えなくなるように格子のすみっこを動かして、
切り取る大きさを調節します。
次に、格子の左の縦線にグラスの中心が合うように格子の中心をなぞって移動します。
うまく中心が合うように、切り取りサイズも微調整してくださいね。
切り取りサイズと位置が決まったら、右下のチェックボタンを押して完了です。
今回はsnapseedを使いましたが、トリミングの考え方は
基本的にどのアプリでも変わらないので参考にしてみて下さいね♪
切り取りの格子をうまく使おう
ここからはトリミング機能を使った写真がちょっとオシャレに見える方法をご紹介。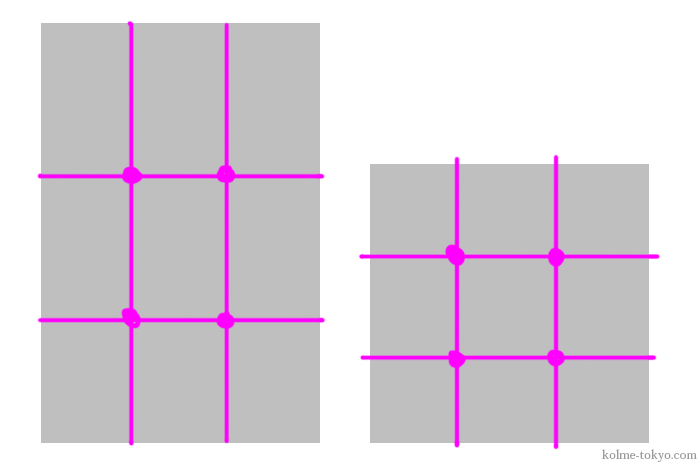
上記の切り取り画面にこのような縦横三分割の格子が現れましたね。
この格子の線・面・交点に被写体を合わせると、画面がとても安定するんです。
これは三分割構図といって、写真だけでなく
絵画やデザインの世界で使われる画面構成の一つなんですよ。
違う写真で試してみると…。
左のbeforeから、ブログで使えるように縦3:横2の比率に変えました。
アスペクト比を3:2に選んで、下真ん中二つの面に
主役のピアスが配置されるように格子線を動かします。
こちらで構図についてもう少し詳しく説明しています。
インスタグラムにアップしたいんだけど、正方形の場合は?
正方形の場合でも考え方は同じです。主役を格子の線・面・交点の上に配置します。
この写真では右下の交点に手前のピアスのお花を合わせました。
まとめ
うっかり写ったモノをトリミングするだけで、
一番目立たせたい被写体がわかりやすくなります。
主役がはっきり分かる物語は主役に感情移入しやすいように、
パッと見て何が写っているのか分かる写真は人の心を掴みます。
つまり、SNSでも「いいね」を貰いやすくなるという訳ですね。
撮るだけでなく、撮った後も簡単&便利なスマホのカメラ機能。
トリミングでうっかりをなかった事にして下さい!!
あなたのファン作りの第一歩を、一台のスマホから始めませんか?
>>>フォトブランディング 〜あなたの教室をいっぱいにするスマホ写真レッスン〜
KOLMEの情報発信に写真は欠かせません。
>>>KOLMEが売上を前年比3倍に増やした写真術 〜3つのNG写真〜
KOLMEの情報発信に写真は欠かせません。
>>>KOLMEが売上を前年比3倍に増やした写真術 〜3つのNG写真〜
テクニック不要で簡単におしゃれなお花写真が撮れる4つのステップです。
>>>必見!スマホのカメラでお花をおしゃれに撮るカンタン4つの基本
3つの構図を意識するだけで、写真がすっきりあか抜ける!
>>>基本の構図3つ 難しいカメラの設定はすっとばして、おしゃれな写真を撮ろう。
ニュースレター「こるめーる」でレッスン日程やイベント開催スケジュールをいち早くご案内しています。
>>>こるめーる登録ページ